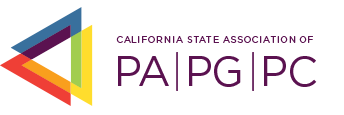Taking an Online Course
Once you have enrolled in an online course you can access the course in question from the Online Training dashboard under the “Enrolled Training Courses” section.
Feel free to take a course at your leisure as the system will bookmark where you last left off. However, we do ask that once you have started a course that you complete it within 30 days to ensure you are getting the most out of the training. The course dashboard is broken down as follows:
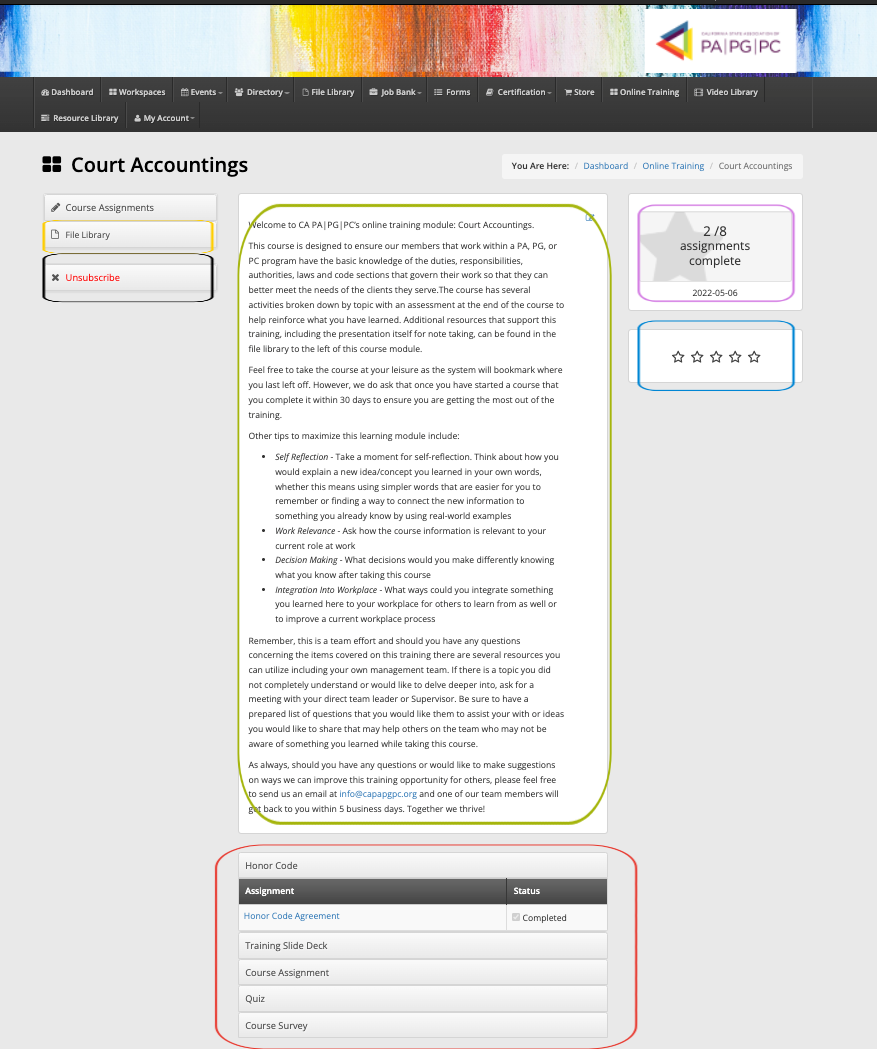
Left-Hand Side Toolbar Section
Under the Course Name there are a few system features that include
- Course Assignments: Once you have completed an assignment you can click this button to go back to the course’s main dashboard
- File Library: From here you can view any documents that are part of the course offering and
- Unsubscribe: By selecting unsubscribe you are unenrolling from the course. Please note, if you unsubscribe all previous work on the course will be permanently deleted
Middle Course Section
- Items in Green Box: The content here provides some helpful information to get the most out of the training
- Items in Red Box: Listing of each course assignment.
Right-Hand Side Toolbar Section
- Items in Purple Box: This area lets you know how many assignments you have completed out of the total required to complete the course
- Items in Blue Box: This is where you can provide an overall rating for the course with
- 1 star = Very Poor
- 2 star = Poor
- 3 star = Fair
- 4 star = Good
- 5 star = Excellent
Course Components
Now that you are familiar with the course dashboard you are ready to take the course.
Please Note: All courses require that you
- Accept CA PA|PG|PC’s Honor Code
- Download a PDF of the course slide deck
- Complete any specific course assignments. Some courses have 1 course assignment while others may have 3 to 4
- A quiz that you must get 70% or higher on to pass the course and receive credits and
- Completion of an online survey evaluating the course
Starting a Course
Honor Code
To start, click on the Honor Code bar. A drop-down option will appear with a link labeled “Honor-Code of Conduct Agreement”. Click on the link and the Honor Code will appear. Please read thoroughly and then check off the box stating you agree to abide by the honor code and click the blue Submit button.
Once done simply click on the Course Assignments button in the left hand toolbar to be redirected to the courses home page. You will notice that the status for the Honor Code activity is marked as “Completed” You can now go to the next activity.
Training Slide Deck
The next course item is to download the training slide deck. This is a helpful tool for taking notes and outlines the course materials as well as any additional resources that are related to the course topic for your use. Simply click on the Training Slide Deck bar. A drop-down option with a link will appear. Click on the link and a pop-up window will appear where you can download the file.
Once downloaded simply click on the Course Assignments button in the left hand toolbar to be redirected to the courses home page. From there check off the Completed box which will allow you access to the next assignment.

Taking Course Assignments
Now you are ready to take a course. Depending upon the length of a course, some may have multiple videos for you to review while others may be one long video. To access simply click on the Assignment Bar (in this example it is labeled Course Video) and then the course assignment link. A new window will open with the course video.
Once you have viewed the course video(s) simply click on the Course Assignments button in the left hand toolbar to be redirected to the courses home page. From there you can check off the Completed box next to the course assignment. A new pop-up window will appear where you need to attest that you have completed the training assignment as provided. Once you agree you will be able to access to the next assignment.

Course Survey
Next is the course survey. You must verify you have completed this activity as part of the online course by saving the survey confirmation page as a PDF and then uploading as a required attachment in the course module. To save the confirmation page from your browser, select File > Print from your browser menu and then save to your computer.
To access the survey click on the Course Survey block and then the link for the survey.
As stated above, do not forget to save the Survey Confirmation page so that you can upload to the system confirming you have completed the survey!
Once you have saved the confirmation page simply click on the Course Assignments button in the left hand toolbar to be redirected to the courses home page. From there check off the Completed box for this assignment. A new pop-up window will appear where you can now upload the confirmation page for our records.
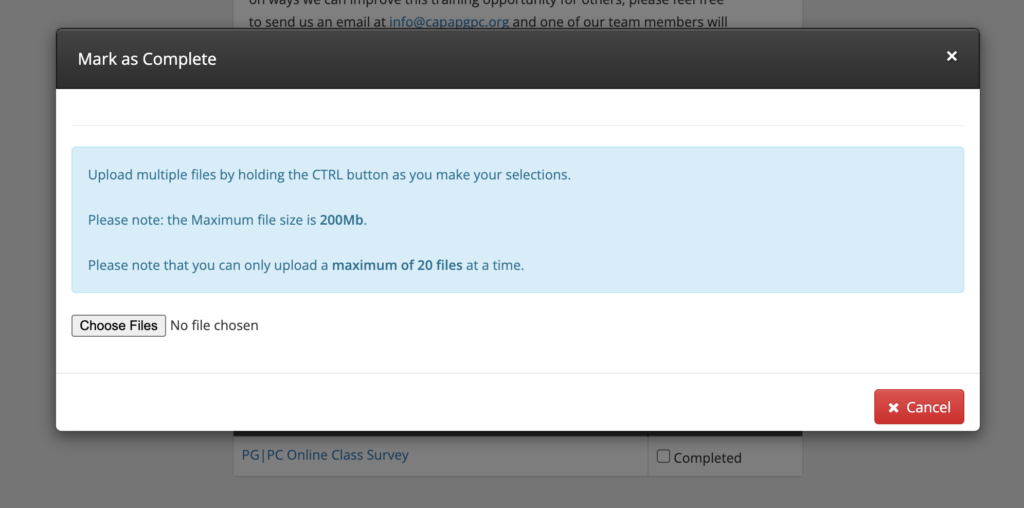
Testing Your Knowledge
The final step is to take the course quiz. Some courses may have a quiz after each video while others may have just one master quiz. To pass the course and receive credits you must get 70% or higher on all quizzes.
Again, to access a quiz click on the Course Quiz block and click on the link provided. You will be directed to a new page. Simply click on the green Start the Quiz Now button and answer the questions provided and once done click on the blue Quiz Complete – View Results. If you do not score 70% or above on the quiz you will be asked to take the quiz again.
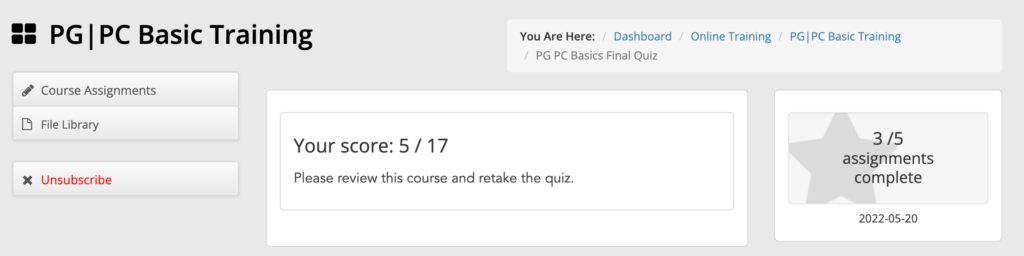
Once you have completed the quiz with a score of 70% or higher you will be directed on how to access your course certificate. The system automatically checks off that you have completed the assignment.
Course Completed
Congratulations – you have completed a course with flying colors. Should you have any questions concerning the various steps in taking an online course feel free to reach out to the Executive Office at info@capapgpc.org.

Have More Questions?
Don’t forget to visit our other online training tutorials below.